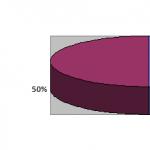Здравствуйте, мои уважаемые читатели!
Во время стремительного развития компьютерных технологий очень сложно представить свою жизнь без ПК. И если у вас еще нет ни ноутбука, ни нетбука, ни персонального компьютера, то вы обязательно подумываете о подобной покупке.
Что может быть проще: пойти и купить?! Но приобрести компьютер по деталям и собрать его из комплектующих самостоятельно намного дешевле, к тому же и характеристики вы можете подобрать по собственному желанию.
Перед тем, как собрать свой компьютер с нуля своими руками, узнайте, сколько стоит стандартный набор деталей в магазине. Собственно я воспользовался онлайн сервисом с проверкой совместимости элементов будущего ПК http://www.edelws.ru/constructor/. Это очень удобно, так как без особых знаний компьютера подобрать аппаратную часть самому очень сложно. К тому же здесь комплектующие стоят дешево.
Корпус
Тут особо выбирать не нужно. Данный элемент абсолютно никак не влияет на рабочий процесс устройства. Покупать корпус следует из расчета комфортности. Желательно, чтобы существовала возможность установить USB-порт с лицевой стороны короба, дисковод и различные панели на задней стенке (тв-тюнер и т.д.).
Материал так же не имеет значения.
Важным аспектом могут быть габариты.
Тут играют роль 2 главных фактора – это количество слотов для планок оперативной памяти и охлаждение. Если вы хотите просто работать за компьютером и ничего больше, тогда 2 слотов для планок вполне достаточно и особо важной роли охлаждение не играет.
Но, если же вы заядлый геймер, в таком случае вам должен быть доступен вариант установки оперативной памяти от 8 Гб и больше, а для этого нужно уже 4 слота. Естественно, что для такой мощности должен быть хороший и надежный куллер для охлаждения. Так что выбирая материнскую плату, обращайте внимание на размеры стокового вентилятора. Кажется, что мелочь, но это важно.
Блок питания
Самый популярный вариант – это блок питания на 500W. Его мощности вполне достаточно, чтобы подключить любое периферийное устройство без автономного питания. К тому же, такой блок способен выдерживать скачки напряжения без вреда для компьютера.
Еще блок питания должен подходить под выбранный вами корпус (для надежного крепежа).
Все модули памяти делятся на 2 типа: DDR2 (для стационарных компьютеров) и DDR3 (для ноутбуков, нетбуков и моноблоков). Количество устанавливаемых планок напрямую зависит от выбранной вами материнской платы (об этом говорилось выше). Устанавливаются они предельно просто, как флешка в телефон: нажатие до щелчка.
При покупке оперативной памяти следует обратить внимание на распил у медных контактов планки, так как они по своей схеме все разные, то есть каждой материнской плате соответствует лишь определенная группа модулей памяти.
Выбрать данную деталь очень просто: чем больше объем, тем лучше.
Это очень важная деталь для любого геймера. Именно графическая память сможет обеспечить высококачественное изображение. Среди большого количества видеокарт чаще всего используют Nvidia G-Force, AMD ATI Radeon (для видеоигр) и Intel ® Graphics HD (для работы и офисных программ).
Intel ® Graphics HD не очень мощная видеокарта, но большинство стоковых ноутбуков комплектуют именно им. Естественно, игровой компьютер так же отлично справляется с офисными работами, но стоит дороже.
Тип разъема для подключения видеоадаптера разный, поэтому графический чипсет нужно выбирать под основную схему.
Сейчас выбор подобных деталей компьютера просто невероятный, так что с поисками проблем не будет. Не маловажно для видеокарты и охлаждение. На обычных офисных адаптерах нет куллера, есть только большой алюминиевый радиатор, который осуществляет охлаждение. Более мощные карты оснащены одним или даже двумя вентиляторами для более надежного охлаждения.
Нет никакого смысла скрывать, что графический чипсет – это самая дорогая деталь в компьютере, так как большинство функций ПК или ноутбука доступны благодаря именно данному адаптеру. Следует ли говорить, что большинство даже самых старых видеоигр не буду работать на стоковом графическом блоке памяти! Если вам нужен бюджетный рабочий компьютер, тогда дискретной видеокарты вам должно хватить.
Процессор (ЦП)
Большинство материнских плат уже поступают в продажу с установленным процессором. Но, если вы знаете, как его установить самостоятельно, тогда можете взять пустую основную плату и подобрать ЦП самостоятельно.
Сейчас самые популярные центральные процессоры – это устройства i3, i5, i7. Самый дорогой, последний соответственно. Первые варианты покупать нет абсолютно никакого смысла, так как они уже считаются устаревшими.
 Вышеуказанные процессоры от Intel работают на придельных частотах, что позволяет с большим удовольствием наслаждаться рабочим процессом компьютера или видеоигры. Но знайте: установка ЦП – это не такой уж и простой процесс, как может показаться, так что если у вас нет даже самых минимальных представлений об аппаратной части ПК, тогда покупайте основную плату уже с установленным ЦП.
Вышеуказанные процессоры от Intel работают на придельных частотах, что позволяет с большим удовольствием наслаждаться рабочим процессом компьютера или видеоигры. Но знайте: установка ЦП – это не такой уж и простой процесс, как может показаться, так что если у вас нет даже самых минимальных представлений об аппаратной части ПК, тогда покупайте основную плату уже с установленным ЦП.
Выбирать данную деталь долго не нужно, все контакты абсолютно одинаковые на любом процессоре.
Жесткий диск (HDD, Хард или винчестер)
Данная деталь компьютера так же не имеет абсолютно никакого значения в плане производительности устройства. Винчестер отвечает лишь за хранение файлов, ПО и ОС компьютера. Все жесткие диски нового поколения имеют абсолютно одинаковый принцип подключения (SATA II), разница лишь в их назначении (ПК или ноутбук).
Если вы хотите хранить достаточно большие объемы файлов, но не хотите выкидывать большие суммы денег, тогда 500 Гб вам будет вполне достаточно. Все знающие люди выбирают Хард от Samsung, так как именно эти диски отличаются большой надежностью и хорошей пропускной способность.
Звуковая карта
Это небольшая плата, которая подключается к материнке и выводится на заднюю часть короба. На ней размещены входы для наушников, акустической системы и микрофона. Даже возраст звуковой платы не имеет значения: все они конструктивно одинаковые. Выбирайте то, что подешевле.
Еще пару нюансов
В установке флопи-дисковода или оптического привода в принципе нет никакой потребности, так как они уже отходят в историю. Внешние жесткие диски и флеш-накопители абсолютно вытеснили их из мира компьютерных технологий. Но, если вы по-старинке предпочитаете хранить информацию (фото, фильмы, музыку и т.д.) на DVD-дисках, тогда позаботьтесь о наличии дисковода на вашем ПК.
Прочитав статью вы узнали, как собрать свой компьютер из комплектующих самостоятельно. Таким образом можно сэкономить до 10%-15% затрат на долгожданный компьютер. Если желаете лучше и глубже разбираться в “железе”, советую пойти обучающий курс “Гений компьютерщик ”.
Желаю вам, чтобы у вас все получилось! Расскажите в социальных сетях друзьям и знакомым о своих намерениях, поделившись ссылкой на эту статью. Не забудьте подписаться на обновления блога – это возможность получить много полезной информации о своем ПК. До встречи!
С уважением! Абдуллин Руслан
Игровым может считаться компьютер, который способен воспроизводить все современные игры, обеспечивая приемлемый уровень комфорта от этого развлечения. Но требования пользователей отличаются, поэтому в категорию геймерских ПК попадают очень разные устройства. Многим пользователям достаточно того, что игры воспроизводятся плавно, игровой мир отображается корректно и проблем с управлением не возникает. Профессиональные геймеры (зарабатывающие на играх деньги) и те, кто проводит в играх значительную часть досуга, выдвигают более строгие требования к производительности ПК.
Этот материал расскажет, как собрать игровой ПК своими руками как пользователям, которым достаточно плавной отрисовки картинки на экране, так и геймерам, для которых качество графики превыше всего. Разумеется, для двух этих категорий покупателей и производительность комплектующих, и их стоимость, будут значительно (до десяти раз) отличаться. Но общие рекомендации, как собрать игровой ПК своими руками, для всех будут похожими.
Сборка ПК своими силами – это, в первую очередь, решение, которое позволяет подобрать оптимальную для потребностей конкретного пользователя конфигурацию. Также самостоятельная комплектация компьютера – способ сэкономить средства. Вопрос, как собрать дешевый игровой ПК, интересует немало пользователей. К сожалению, производительность компьютера в значительной мере зависит от его стоимости. Поэтому совсем дешевый (например, за 10-15 тысяч рублей) игровой ПК сейчас собрать невозможно.

С чего начать
Бюджет является ключевым фактором при выборе комплектующих. Поэтому в первую очередь следует определиться, какая сумма будет выделена на покупку. Имеет значение и то, нужен сам системный блок, или и периферийные устройства (монитор, акустика, клавиатура, мышь).
В модельном ряду каждого производителя присутствует несколько сокетов (процессорных разъемов). Для каждого из них нужна системная плата со своим разъемом. Если ЦП оснащен Socket 1155, то и системная плата должна иметь такой же. Кроме того, следует учитывать совместимость платы с конкретными моделями процессоров. Как правило, списки поддерживаемых ЦП производители плат публикуют на официальных сайтах.
К самой плате требования определяются, исходя из количества и емкости планок оперативной памяти, которые будут установлены, количества подключаемых накопителей (HDD, SSD), их интерфейсов (SATA, PCI-Express или M.2) и возможностей разгона. Имеет значение и будущий апгрейд: если таковой планируется через пару месяцев или лет, выбирать системную плату нужно с большим количеством интерфейсов и свежим чипсетом (например, MSI H61M-P31/W8 для Intel, ASUS M5A78L-M LX на AMD). Если компьютер берется на длительный срок, и «прокачка» его комплектующих не предусмотрена, на системной плате можно немного сэкономить.

Продвинутая материнская плата нужна, если планируется апгрейд
Видеокарта
Графический процессор в игровом компьютере не менее (а то и более) важен, чем ЦП. Именно видеокарта отвечает за обработку трехмерного изображения и его вывод на дисплей. Тем не менее, нельзя просто взять и установить мощную видеокарту, сэкономив на другом железе. Информацию для последующей обработки графическим процессором подготавливает связка «ЦП+ОЗУ», которая, в свою очередь, получает данные от накопителя (HDD и SSD).

Слабый процессор не позволит раскрыть потенциал игровой видеокарты
«Слабое звено» (независимо от того, процессор это, видеокарта или жесткий диск) будет тянуть систему вниз, становясь узким местом. Можно провести аналогию с логистическим терминалом: какой бы высокой не была его пропускная способность, сколько бы машин не становилось под загрузку – при недостатке погрузочной техники и рабочей силы расширение возможностей самого терминала не поможет ускорить его работу.
Тандемы вида «недорогой Intel Core i3 (или близкий по уровню AMD FX серии 4ххх) + Geforce GTX Titan X », таким образом, крайне неэффективны и являются нерациональным расходованием средств. «Потолок» подобных процессоров – это видеокарты класса Geforce GTX 750 Ti . Потенциал более производительного ГП такой чип не раскроет.
Чтобы оценить, будет ли связка из выбранных процессора и видеокарты обладать оптимальным соотношением возможностей, можно сопоставить цены на них. Стоимость ГП должна превосходить цену ЦП. В бюджетной категории (Intel Core i3, AMD FX серий 4xxx и 6xxx) разница составляет 10-30 %, а в нише более дорогих устройств – может достигать 100 %. То есть, если планируется покупать процессор за 8 000 рублей, то ставить видеокарту за 15 000 и дороже нет смысла. А вот GeForce GTX 980 , стоимостью до 50 тысяч, будет оптимально сочетаться с ЦП Intel Core i7 за 25-30 тысяч.
Видеокарты можно установить и 2, если материнская плата поддерживает технологии SLI (для Nvidia GeForce) или CrossFire (AMD Radeon). В бюджетном сегменте такое решение выглядит бессмысленно (1 ГП за 15 тысяч будет производительнее, чем 2 по 8 тысяч). В топовом классе соединение двух видеокарт позволяет добиться увеличения производительности, реализовать которое другими способами нельзя.

Две видеокарты в SLI повысят производительность игрового ПК
Если планируется апгрейд ПК – можно приобрести материнскую плату с поддержкой двух видеокарт и обзавестись ГП уровня GeForce GTX 960 . Пока возможностей этой видеокарты достаточно для воспроизведения всех игр, а через год ей в пару можно добавить еще одну такую же для повышения быстродействия.
Следует помнить, что для работы в SLI/CrossFire видеоплаты должны быть если не идентичными, то построенными на одной версии графического процессора.
Оперативная память
При выборе оперативной памяти главное – учитывать совместимость поколений и рабочих частот. К примеру, процессоры Intel Core i7 шестого поколения (и материнские платы, совместимые с ними) работают с планками ОЗУ стандарта DDR4 , а AMD FX 8xxx – DDR3 .

Память DDR4 быстрее, но поддерживается не всеми процессорами
Объем ОЗУ ограничивается кошельком и количеством слотов на материнской плате. Оперативная память – ресурс, которого мало не бывает (спасибо разработчикам ПО, которые после перехода на 64-разрядные Windows не утруждают себя чрезмерными усилиями по оптимизации потребления памяти). Поэтому 8 Гб ОЗУ ставить, или 32 – решать пользователям.
При подборе планок ОЗУ рекомендуется устанавливать их парами или тройками. В таком случае чипы работают в двух или трехканальном (в зависимости от модели ЦП и системной платы) режиме. При этом скорость обмена данными теоретически возрастает, соответственно, вдвое или втрое. Два модуля по 4 Гб будут работать быстрее, чем 1 на 8 Гб.

Накопители
Жесткие диски постепенно сдают позиции под напором стремительно снижающих цену, набирающих емкость и становящихся более надежными SSD . Так как собрать мощный игровой ПК без скоростного накопителя нельзя, в геймерском компьютере без твердотельного диска не обойтись. Емкости 256 или 512 Гб хватит для установки Windows и игр, а под мультимедийный контент (музыка, кино) можно параллельно установить вместительный HDD на 2, 3 и более терабайт.

Емкость современных HDD уже достигла 10 Тб
Я говорил о том, почему всегда предпочитаю заказывать новый компьютер в виде отдельных комплектующих.В комментариях к этой статье меня просили показать для тех, кто еще с подобным ни разу не сталкивался, как именно происходит процесс сборки: насколько это все сложно, ну и может ли не слишком продвинутый пользователь собрать компьютер самостоятельно. И я тогда подумал, что если заснять и продемонстрировать данный процесс, то это может стать полезной статьей для раздела "Ликбез".Ведь на самом деле в самостоятельной сборке компьютера нет ничего невозможного. Освоить это все не сложнее, чем собрать шкаф из "ИКЕА", да и то - на мой взгляд, собирать шкаф из "ИКЕА" заметно сложнее.А если вы более или менее разбираетесь в том, из каких компонентов состоит компьютер и как эти компоненты нужно подбирать, то уж вам, конечно, новый компьютер лучше собрать самостоятельно - из тех комплектующих, которые вы сами подберете под ваши задачи и ваши финансовые возможности.Ну и давайте посмотрим, как я собирал свой компьютер: что за чем идет, какие там могут быть сложности и тонкости. Вот подготовленный набор комплектующих (что это за комплектующие и почему я выбрал именно их - в статье ). (Все фото - кликабельны, чтобы можно было рассмотреть всякие подробности.)
В домашних условиях
производить сборку лучше на
столе, если он достаточного размера, но
еще лучше на кровати - это удобнее всего:
и сильно нагибаться не приходится, и
места предостаточно.Достаю
корпус из коробки. Красавец, правда?
 Снимаем обе боковые крышки.
Снимаем обе боковые крышки.

В корпусе выведены провода с колодками для подключения всяких портов, кулеров и переключателей. Также там в обязательном порядке присутствуют пакетики со всяким крепежом и хомутиками.

Передняя дверца открывается, под ней - четыре пятидюймовых посадочных места, например под DVD и всякие дополнительные панели.

Слева на верхней крышке корпуса - два порта USB 3.0, два порта USB 2.0, выходы для подключения наушников и микрофона.

Справа - кнопка питания, кнопка перезагрузки, кнопка включения-выключения подсветки задней части корпуса, трехпозиционная кнопка переключения режимов обдува, индикатор работы жестких дисков, индикатор режима обдува.

Задняя часть корпуса.

Сначала устанавливаем блок питания. В статье я писал, что решил взять модель V550 - на 550 Вт. Однако, подумав, решил, что все-таки возьму более мощный блок питания. И дело не в том, что хочется иметь запас по мощности: мало ли что мне придет в голову поставить в компьютер. Дело в том, что у более мощного блока питания значительно реже будет включаться кулер для обдува, а мне крайне важно, чтобы компьютер был практически бесшумный.

Вот это я называю - шикарно упакованный блок питания. Прям приятно взять в руки.

Сам блок питания, комплектные провода и набор хомутиков.

Устанавливаем блок питания в отсек БП корпуса. Он устанавливается вентилятором вниз - там на корпусе компьютера располагается соответствующее вентиляционное окошко с фильтром от пыли.

Прикручиваем блок питания болтиками.

Теперь черед материнской платы. Кстати, перед тем как взять ее в руки, убедитесь в том, что у вас на руках нет статического электричества, а то, если вы разрядитесь прямо в мамашу, это может плохо закончиться. То же самое касается и других компьютерных плат.

Достаем материнскую плату.

К ней идет большой набор крепежа, проводочков, переходничков и так далее.

Колодка портов.

Ее нужно установить в соответствующую прорезь корпуса компьютера: осторожно поднести к прорези внутри корпуса и ровно вставить до легкого щелчка. Проверьте, чтобы колодка правильно села со всех сторон.

Слот для установки процессора. Освобождаем прижимную ручку, открываем прижимную рамку, снимаем пластиковую заглушку.


Достаем из коробки процессор.

Устанавливаем его в посадочное гнездо. Треугольник в углу процессора должен смотреть на треугольник, нарисованный на материнской плате под сокетом. Также там еще есть две направляющие, так что поставить процессор неправильно просто не получится.

Накрываем процессор прижимной рамкой, закрепляем ручку под выступом.

Теперь устанавливаем на материнскую плату с процессором систему охлаждения, по простому говоря - кулер.

Достаем кулер из коробки. Он состоит из радиатора и съемного вентилятора.

Два вида крепежа - для процессоров Intel и процессоров AMD.

Крепеж для процессоров Intel.

Снимаем вентилятор с радиатора, чтобы он не мешал.

Черная рамка устанавливается на нижнюю часть материнской платы под процессором, а ее стойки проходят через специальные отверстия.

На эти стойки с верхней части устанавливаются держатели. Их можно установить так, как у меня, а можно и развернуть на 90 градусов.

Перед установкой радиатора верхнюю часть процессора в обязательном порядке нужно смазать специальной теплопроводной пастой, которая увеличит площадь соприкосновения площадки радиатора с процессором и улучшит теплоотвод. Если пасту не использовать или нанести неправильно, то, вполне возможно, процессор будет перегреваться, что чревато очень большими проблемами в работе компьютера.К кулеру прилагается специальный шприц с пастой. Там надо отвинтить колпачок, выдавить необходимое количество на верхнюю поверхность процессора и очень равномерно эту пасту размазать тонким слоем. Перед этим к поверхностям процессора и посадочной площадке радиатора пальцами не прикасаться, чтобы не появились жировые пятна.

После этого нужно установить радиатор и как следует его закрепить, чтобы он прижимался к поверхности процессора максимально плотно.

К вентилятору прикладывались специальные двойные пластиковые буферы, с которыми он должен был работать еще тише, - я их установил.

После этого установил вентилятор на радиатор и подключил его питание к соответствующему разъему на материнской плате. Этот разъем находится рядом с процессором, и там через BIOS или специальные программы можно задавать скорость вращения кулера.

Далее нужно установить материнскую плату в корпус.Но сначала одно замечание по поводу установки кулера. Он у меня установлен напротив корпусного вентилятора, подающего воздух внутрь корпуса. Однако лучше всего было бы развернуть радиатор с вентилятором на 90 градусов против часовой стрелки, чтобы он подавал нагретый воздух на вытяжной вентилятор, который установлен на заднем торце (оба этих вентилятора хорошо видны на фото). Но мне установить его таким образом мешало расположение на материнской плате слотов под карты памяти - в этом случае вентилятор упирался бы в карты памяти, что нежелательно. Поэтому я его установил именно так, как на фото, - так он ничему не мешает. И я подумал, что даже с таким расположением у меня не будет никаких проблем с охлаждением процессора: все-таки это очень эффективный кулер. (Сразу скажу, что так оно и оказалось - проблем не было.)

Порты и выходы материнской платы должны оказаться на своих местах в уже установленной колодке. Сначала проверяем, что все оказалось на своих местах, после чего прикрепляем материнскую плату, не пропуская ни одного места крепежа.

Материнская плата установлена, теперь начинаем подключать провода.

В современных корпусах всегда делаются специальные отверстия с резиновыми насадками, через которые кабели и провода можно прокладывать не сверху над материнской платой, а через заднюю стенку. Так и удобнее, и потом все выглядит намного аккуратнее.

По мере необходимости подключаем кабели к блоку питания, проводим их через заднюю стенку и подключаем к колодкам на материнской плате. Колодкам четко соответствуют головки кабелей блока питания, так что перепутать что-то просто не получится.

Подключаем питание к основной колодке материнской платы, выводя кабель из ближайшего к колодке отверстия.

Таким же образом подключаем остальные кабели - аудио, USB, питание кулеров и так далее.

Все кабели проводим через заднюю стенку, выводим из ближайшего отверстия и подключаем. Позже, когда все соберем, лишние участки кабелей уберем под заднюю стенку.

От корпуса идет пучок проводов с головками, которые подключаются к группе контактов на материнской плате - это кнопка питания (там просто замыкаются два контакта), индикатор питания, Reset, индикатор жестких дисков.Теоретически названия и полярность контактов написана на плате и в инструкции, но практически к продвинутым материнским платам обычно прикладывается специальная колодка, к которой можно легко и просто подключить провода, а колодка потом сажается на группу контактов.Вот эта колодка.

Вставляем провода (там на головке каждого провода написано, что это).

Вставляем колодку на контакты.


Для удобства работы я приобрел вот такой универсальный кардридер с дополнительными USB-портами. Он устанавливается в пятидюймовый слот корпуса.

В комплекте идут две передние панельки других цветов - белого и серого.

У меня корпус белый, поэтому установил панельку белого цвета.

Из пятидюймового посадочного гнезда вытаскивается заглушка, туда ставится кардридер и закрепляется. Его кабели подключаются к USB-контактам материнской платы.


Теперь устанавливаем память. Перед этим надо на всякий случай посмотреть инструкцию: если используются только два слота из четырех (а у меня именно так), то пластинки памяти надо ставить через слот - это так называемая двухканальная конфигурация памяти. В инструкции четко написано, как эту память устанавливать: или в 1-й и 3-й слоты, или во 2-й и 4-й.

Вот две полоски памяти.

Устанавливаем: в слоте для памяти есть специальный выступ, который показывает, как именно нужно развернуть плату памяти, чтобы углубление на ней совпало с этим выступом и плата установилась в нужном положении. Плату следует поставить в нужное положение, а потом несильно нажать с краев, чтобы плата села в слот и по краям защелкнулись пластиковые рычажки.

Теперь устанавливаем терабайтный SSD формата М.2 - вот он, красавец.

На материнской плате есть два слота под M.2. Устанавливаем в один из них и закрепляем плату винтом.

Несмотря на наличие терабайтного SSD, я решил все-таки поставить в какой-нибудь дальний уголок корпуса тихий трехтерабайтный HDD - для всевозможных данных, которые не постоянно используются.Диск ставится очень просто: из корзины для дисков вытаскиваются пластиковые держатели, железные держатели вставляются в крепежные отверстия жесткого диска, после чего диск вставляется в выбранный раздел корзины и защелкивается. Его колодки питания и интерфейса оказываются на задней стенке, там и подключаются кабелем питания и кабелем SATA.

Установленный диск.
 Теперь пришла очередь
видеокарты.
Теперь пришла очередь
видеокарты.

Достаем, вставляем в слот материнской карты до защелкивания рычажка. (Там на фото еще видна уже вставленная маленькая плата видеозахвата, которую я использую для снятия скриншотов с медиаплееров.)

Продвинутые видеокарты требуют своего питания - подключаем. (У совсем крутых карт нужно подключать аж две головки питания.)

Ну, вроде все собрано.

Устанавливаем обратно обе крышки.

Подключаем к питанию, монитору, клавиатуре и мышке, запускаем - все заработало.

Кстати, подсветка заднего торца - это очень удобно, тем более что ее можно выключать, когда в ней нет необходимости.

Ну и теперь немного показателей по собранной машинке.Скорость SSD на M.2.

На старом компьютере у Samsung 850 PRO - вот такая скорость.

Разница, конечно, очень заметная.Там народ у самсунговских SSD врубает в Samsung Magician режим RAPID и получает вот такие совершенно нереальные скорости через кеширование.

Но
это просто красивые циферки, не имеющие
никакого отношения к реальности. А вот
на M.2 вот это - реальность! И это еще не
версия PRO (она совсем дорогая, я не видел
смысла тратить деньги).Как
оно выглядит чисто практически? Система
от начала загрузки (после BIOS) до окна
логина - 4 секунды. Запуск Lightroom - 2 секунды.
Запуск Photoshop - 1,5 секунды.Общий
индекс системы по Basemark - вот такой. У
моего старого компьютера (очень даже
мощного) было 314,59. Ну
и по поводу температуры важных
составляющих.Температура
при минимальных скоростях вращения (полная
тишина) при работе с браузером,
текстовым редактором и так далее.
Ну
и по поводу температуры важных
составляющих.Температура
при минимальных скоростях вращения (полная
тишина) при работе с браузером,
текстовым редактором и так далее.

Температура при минимальных скоростях вращения (полная тишина), когда процессор загружен на 100% - идет перекодирование DVD в MKV с H.264.

За 70 градусов практически не заходит, и это вполне нормально. Причем стоит только повысить обороты кулеров с самого тихого до слегка заметного - все становится как-то так. На стопроцентной, замечу, загрузке.

В
обычном загруженном режиме (Lightroom и прочие программы)
температура процессора - где-то 35
градусов.Видеокарта тут
довольно мощная - Palit Geforce GTX 1070. У нее два
кулера, но она их включает только тогда,
когда находится под серьезной нагрузкой,
при этом кулеры все равно не слышно.Вот
замер карты после десятиминутной игры в
последний DOOM на максимальных для данной
конфигурации настройках. Температура
менее 60 градусов, и кулеры вращаются на 32%
от максимальной скорости. Вот
такие показатели по собранной машинке. Не
зря все подбиралось по отдельности.Ну
и в качестве заключения по поводу сборки
компьютера. Тут главное - все делать ОЧЕНЬ
АККУРАТНО, не торопясь и тщательно изучая руководства и картинки в
руководстве (особенно если опыта еще
маловато).
Вот
такие показатели по собранной машинке. Не
зря все подбиралось по отдельности.Ну
и в качестве заключения по поводу сборки
компьютера. Тут главное - все делать ОЧЕНЬ
АККУРАТНО, не торопясь и тщательно изучая руководства и картинки в
руководстве (особенно если опыта еще
маловато).
Капельница на дому делается при неблагоприятных условиях, когда необходимость в процедуре есть, но нет возможности, обратиться к квалифицированному медику.
Совет: при малейшей возможности заполучить в домашних условиях медика, умеющего правильно делать внутривенные уколы и ставить капельницы – пользуйтесь ею. Внутривенные инъекции имеют свою специфику и чреваты серьезными осложнениями (некрозами, инфильтратами, тромбами).
Подготовительный этап
Изначально следует приготовить рабочее место:
- процедура выполняется в чистом помещении;
- поверхность, где будут лежать медикаменты и инструменты, следует продезинфицировать;
- нужно тщательно вымыть руки.
На подготовленное поле выкладывают:
- флаконы с назначенными раствором и лекарством;
- шприц;
- штатив. При его отсутствии используют любой крючок и полиэтиленовый пакет либо крючок на липучке (скотче);
- этиловый спирт;
- вату;
- ножницы;
- пластырь;
- стерильные перчатки;
- устройство (систему) для внутривенного вливания;
- катетер;
- жгут медицинский.

Совет: удостоверьтесь в том, что все подготовленные препараты соответствуют назначенным, у них не истек срок годности, жидкость во флаконах не содержит осадка, а цвет соответствует описанному в инструкции.
Сборка системы
- Подготовьте штатив или иное устройство подвеса флакона.
- Тщательно промойте руки, наденьте стерильные перчатки.
- Вскройте флакон с раствором. Резиновую крышку обработайте ватой, смоченной в спирте.
- Откройте упаковку шприца, соберите его (игла надевается на канюлю), положите инструмент обратно в упаковку (ее внутреннее пространство стерильно).
- Распечатайте лекарство. Наберите его шприцом и введите во флакон с раствором. Выведите острие шприца из крышки.

- извлеките инструмент из упаковки;
- колесо регулятора выведите в противоположное положение – просвет трубочки будет пережат;
- необходимо найти тот конец, где игла;
- воткните ее острие в крышку флакона с раствором;
- в пакете с капельницей имеется еще одна игла, ее втыкают рядом в крышку флакона;
- нужно найти расширение системы (по форме – это цилиндр), где необходимо сильно прожать 2-3 раза. Эта часть предназначена для контроля за скоростью введения лекарства. После прожатия она примерно до середины наполнится раствором;
- свободный конец устройства положите обратно в упаковку;
- колесо дозатора переведите вверх;
- пусть раствор заполнит систему;
- когда жидкость станет выливаться со свободного конца – опустите колесо дозатора вниз;
- осмотрите устройство – необходимо сделать так, чтобы в нем не было воздуха. Воспользуйтесь колесом на регуляторе, чтобы слить немного раствора вместе с воздушными пузырьками;
- свободный конец капельницы вставьте во вторую незанятую иголку, которая вставлена в крышку флакона с раствором.
Система для «домашней» капельницы подготовлена к использованию.
Введение
Флакон с раствором поднимается вверх на высоту не менее 1,5 м – устанавливается на штатив или подвешивается иным, доступным в домашних условиях, способом. Подготовленный инструментарий должен располагаться в пределах досягаемости.

Совет: оптимальное место для самостоятельного внутривенного вливания – сгиб локтя либо лицевая стороны ладони. Там легче найти вены, ведь игла должна четко войти в венозный сосуд. Вены нижних конечностей использовать не рекомендуется ввиду повышенного риска возникновения тромбов.
Как ставить капельницу:
- перетяните руку на 10-15 см выше локтевого сгиба жгутом, сожмите кисть в кулак и положите руку на твердую поверхность. Нащупайте наиболее заметную и крупную вену. Продезинфицируйте место инъекции.
- Установите систему в рабочее положение – прижмите большим пальцем левой руки выбранную вену (зафиксируйте ее) ниже предполагаемого места укола. Правой рукой возьмите иголку, которая установлена на втором конце системы, направьте ее срез вверх и проткните кожный покров параллельно вене, а потом и саму вену под углом 45º. При попадании в венозный сосуд почувствуете «провал». Зафиксируйте устройство пластырем в месте ее подсоединения к вене. Если вводить препараты внутривенно необходимо в течение длительного времени, выполняется катетеризация вен. В любом случае, нужно найти подходящее место и установить катетер;
- проверьте точность попадания – с другого конца иголки должна показаться темно-красная венозная кровь;
- опустите колесико регулятора, выбрав оптимальную скорость подачи. Если во флаконе пошли пузырьки – уменьшите ее;
- распустите жгут, разожмите кулак. Если в месте введения капельницы образуется вздутие – немедленно перекройте ее и выводите из вены.
По окончании процедуры колесо регулятора поднимается вверх, устройство выводится из вены. Место инъекции обтирается ватой, смоченной в спирте, и заклеивается лейкопластырем.
Безопасность
Как поставить капельницу и не навредить себе:
- работать следует только во вновь открытых стерильных перчатках;
- нельзя вводить препараты вблизи участков, пораженных гнойными воспалениями;
- если диагностирован тромбофлебит, процедура запрещена;
- во время капельницы лучше лежать, но нельзя спать – следует следить и за работой системы и за ее целостностью;
- после капельницы желательно полежать еще некоторое время (30-40 минут), вставать резко нельзя.
Совет: чтобы правильно делать инъекции внутривенно, медицинской сестре нужен опыт. Новичку, который собирается дебютировать в качестве медика, также нужен старший товарищ, который сможет выполнить процедуру и объяснить, как должна пройти постановка, чтобы избежать проблем.
У 3DNews большая и разнообразная аудитория. Ресурс посещают как матерые энтузиасты, собравшие далеко не один ПК, так и читатели, которые только начинают вникать во все премудрости компьютерной техники. Тестовая лаборатория элегантно и разгоняет их до серьезных частот, по изучению долговечности накопителей, в современных играх и по закупке необычного железа за рубежом, но в то же время не забывает и про неопытных пользователей. Так появилась рубрика « », в которой предлагаются разнообразные конфигурации системных блоков. После знакомства с комментариями и личного общения с читателями сайта мне стало понятно, что пора подробно рассказать и показать новичкам, как предлагаемые в статье комплектующие собрать в единое целое. Именно этому и посвящен данный материал.
⇡ Выбор и совместимость комплектующих
Порой определиться с набором комплектующих, из которых будет состоять твой ПК, тяжелее, чем собственноручно собрать системный блок в домашних условиях. В продаже можно найти огромное количество процессоров, материнских плат и видеокарт. Можно долго спорить о том, какой бренд предпочтительнее, а также дискутировать на тему, чья графика быстрее, — главное, чтобы при окончательном выборе конфигурации все железо было полностью совместимо друг с другом. Кстати, именно такие системы я предлагаю в « ». При соблюдении этого правила сборка системного блока мало чем отличается от игры в конструктор, в котором все детали подходят друг к другу. Размеры комплектующих, параметры монтажных отверстий и разъемы — все элементы компьютера строго регламентируются, а потому, например, не может быть такого, чтобы оперативная память стандарта DDR3 вдруг заработала бы на материнской плате со слотами DIMM, предназначенными для установки исключительно DDR4-модулей. Вы просто не сможете установить их в соответствующие разъемы.
Для полноценного функционирования системного блока необходимо приобрести следующие устройства: материнскую плату, центральный процессор, кулер, оперативную память, жесткий диск или твердотельный накопитель, видеокарту (если у ЦП или материнской платы нет встроенного графического ядра), блок питания и корпус. К дополнительным комплектующим можно отнести оптический привод, а также всевозможные дискретные устройства: сетевые и звуковые карты, дополнительное охлаждение.

Материнская плата — это основа любого компьютера. Именно от нее зависит, какие будут использованы процессоры, сколько модулей оперативной памяти, видеокарт и накопителей может быть установлено. Размеры системной платы играют важную роль и при выборе корпуса. На данный момент среди материнок самыми ходовыми считаются решения форм-факторов E-ATX (305 × 330 мм), ATX (305 × 244, 305 × 225 или 305 × 199 мм), mATX (244 × 244, 244 × 225 или 191 × 188 мм) и mini-ITX (170 × 170 мм), хотя самих типоразмеров подобных устройств насчитывается гораздо больше . Форм-фактор всегда указывается в технических характеристиках корпусов.
Само «жилище» для комплектующих тоже делится на типы в зависимости от размера и формы. Как правило, чем больше компьютерный корпус, тем более производительное железо мы можем установить в него, обеспечив при этом качественное охлаждение всех компонентов системы. Зависимость, впрочем, нелинейная — практика показывает, что и в компактных корпусах объемом 7-10 литров вполне реально собрать мощный игровой ПК. Просто предварительно придется более тщательно подбирать все комплектующие.
Среди ПК-корпусов наибольшей популярностью пользуются модели четырех типов: Midi-Tower (примеры — и ), Full Tower (), Mini-Tower () и Slim Desktop (). Естественно, чем компактнее устройство, тем меньше у него посадочных мест под установку дискретных видеокарт, накопителей и корпусных вентиляторов. Например, в Node 202 объемом 10 литров можно установить исключительно 2,5-дюймовые жесткие диски и SSD. Все эти особенности добросовестный производитель указывает в технических характеристиках устройства.
При выборе комплектующих обратите внимание и на другие ограничения, которыми обладает любой компьютерный корпус:
- максимальная высота процессорного кулера;
- максимальная длина видеокарты;
- максимальная длина блока питания.
Перед покупкой техники обязательно убедитесь в том, что все устройства совместимы друг с другом, не конфликтуют и точно помещаются в компьютерном корпусе. Самая простая логическая цепочка, которая не позволит вам приобрести неподходящие друг к другу комплектующие, выглядит следующим образом:
- Определяемся с моделью центрального процессора.
- Выбираем материнскую плату с подходящим для этого CPU сокетом.
- Изучаем список совместимого оборудования материнской платы на официальном сайте и выбираем комплект оперативной памяти.
- Выбираем накопители, которые совместимы с материнской платой.
- Подбираем видеокарту, блок питания, процессорное охлаждение и корпус, в которые поместятся все комплектующие.
Опять же, приведенная последовательность ни в коем случае не является аксиомой. Так как сборка ПК — это всегда творческий процесс, то последовательность выбора железа может меняться. Например, вам понравился определенный корпус и хочется собрать систему своей мечты только в нем. Или же у вас на руках уже есть какие-то комплектующие, и требуется докупить все остальное.

Если в системном блоке будет использоваться необслуживаемая система водяного охлаждения для процессора или видеокарты, то дополнительно необходимо узнать размеры поддерживаемых радиаторов, а также места, в которых они могут быть установлены. Очевидно, что посадочные места для установки СВО совпадают с местами крепления вентиляторов. Односекционные радиаторы обычно устанавливают на задней стенке, двухсекционные и трехсекционные — на верхней и/или передней.

Для написания этого материала я, основываясь на приведенной выше последовательности выбора комплектующих, использовал следующий набор устройств:
- центральный процессор AMD Ryzen 7 1700, сокет AM4, 3,0 (3,7) ГГц;
- материнская плата MSI X370 GAMING PRO CARBON, сокет AM4, чипсет X370;
- оперативная память Kingston HyperX Fury (HX426C16FR2K4/32), 4 × 8 Гбайт, DDR4-2666;
- твердотельный накопитель ;
- видеокарта ;
- блок питания Cooler Master MasterWatt, 500 Вт;
- корпус Cooler Master MasterBox 5 MSI Edition;
- процессорное охлаждение Cooler Master MasterLiquid 120.
Как видите, при подготовке этого материала используются самые распространенные форм-факторы — ATX для материнской платы и Midi-Tower для корпуса. Аналогичные варианты предлагаются в «Компьютере месяца» — потому что такой типоразмер наиболее универсален и пользуется наибольшей популярностью. Правда, не могу сказать, что процесс сборки в корпусах Mini-Tower и Slim Desktop принципиально чем-то отличается. Просто требования к подбору совместимого друг с другом железа оказываются заметно выше.
Дополнительно отмечу, что при подборе устройств учтены все современные веяния. Основным накопителем выступает модель Kingston HyperX Predator с интерфейсом PCI Express. А выбор в пользу Cooler Master MasterBox 5 MSI Edition сделан из-за возможности установки блока питания в нижней части шасси, а также наличия крепления для накопителей на заградительной стенке. Плюс большой популярностью пользуются необслуживаемые системы жидкостного охлаждения. Cooler Master MasterLiquid 120 — яркий представитель односекционных «водянок», которые уже из коробки готовы к работе. Остальные комплектующие подобраны таким образом, чтобы в конечном итоге получился производительный системный блок для работы и развлечений. Оптический привод не использовался. На мой взгляд, в 2017 году в нем нет никакой необходимости, да и Cooler Master MasterBox 5 MSI Edition (а также многие другие новые корпуса подобного формата) лишен посадочных мест под установку устройств в 5,25-дюймовые отсеки.

Для сборки системного блока вам точно понадобятся две крестовые отвертки с разным диаметром шлица, нейлоновые стяжки и кусачки. Возможно, пригодятся пассатижи — в дешевых корпусах резьбу нарезают на глаз, а также двухсторонняя клейкая лента, обезжиривающая жидкость и ватные палочки. Для того чтобы не поцарапать корпус и не повредить материнскую плату, я кладу все комплектующие на резиновый коврик. Антистатический браслет или перчатки тоже пригодятся новичкам, но, если честно, больше для придания уверенности в собственных силах. Так как сборка ПК — это в том числе и подключение мелких разъемов к материнской плате, то без хорошего освещения или фонарика под рукой точно не обойтись.
⇡ Шаг №1. Установка процессора и оперативной памяти
В руководстве пользователя материнской платы всегда присутствует описание установки всех основных компонентов и разъемов. Новички, держите эту книжку при себе. Последовательность выполнения шагов по сборке системного блока может меняться в зависимости от типа комплектующих. Например, иногда процессорный кулер лучше установить сразу же, а иногда — в предпоследнюю или последнюю очередь. Еще до закрепления материнской платы в корпусе следует установить центральный процессор и оперативную память в соответствующие гнезда.

Вы наверняка в курсе, что конструктивно процессоры AMD и Intel заметно отличаются друг от друга. Так, у чипов AMD выступающие контакты, именуемые железячниками «ногами», расположены непосредственно на подложке из текстолита. А вот чипы Intel такими элементами не располагают — для этих CPU контакты размещены непосредственно в сокете материнской платы.
Чипы AMD устанавливаются очень просто: поднимаем рычаг, кладем процессор на пластиковую подложку, опускаем рычаг.

Что касается решений Intel для платформ LGA115X, то здесь используется схожая методика: вместе с рычагом поднимаем прижимную рамку, устанавливаем процессор, опускаем рычаг и прижимную рамку.

В случае с платформами Intel LGA2011 и LGA2011-v3 для поднятия прижимной рамки потребуется высвободить из фиксирующих пазов два рычага.
|
|
|
Обратите внимание, что все центральные процессоры и материнские платы оснащены указателями и так называемой защитой от дурака. В принципе, вы не сможете установить чип в гнездо иным способом, поэтому при сборке компьютера НИКОГДА не применяйте силу. Защитой от неправильного подключения оснащены все элементы в системном блоке. Помимо центрального процессора, вы не сможете подключить каким-то иным образом кабели блока питания, корпусные разъемы, вентиляторы, дискретные устройства, накопители и оперативную память. Точнее, сможете, но для этого потребуется приложить максимум усилий. Думаю, о последствиях неправильной установки компонентов ПК лишний раз говорить не стоит.

После центрального процессора в слоты DIMM, расположенные обычно с правой стороны от центрального процессора, я устанавливаю оперативную память. MSI X370 GAMING PRO CARBON поддерживает ОЗУ стандарта DDR4, на печатной плате распаяно сразу четыре порта. В некоторых материнках их может быть всего два (чаще всего это либо самые дешевые устройства, либо решения форм-фактора mini-ITX, либо ), в моделях для платформ LGA2011 и LGA2011-v3 — восемь. Обычно на текстолите все слоты DIMM промаркированы.
Большинство современных процессоров AMD и Intel имеют двухканальные контроллеры оперативной памяти. Поэтому в материнских платах и используется либо два, либо четыре слота DIMM. Поэтому же оптимальной считается установка либо двух, либо четырех модулей ОЗУ. В первом случае оперативная память устанавливается через один разъем. На некоторых материнских платах предусмотрены специальные указатели. Например, в MSI X370 GAMING PRO CARBON модули устанавливаются в слоты DIMMA2 и DIMMB2 — именно в таком случае оперативная память будет работать в двухканальном режиме. В других матплатах встречаются надписи типа , — в таких случаях для обеспечения работы двухканального режима модули необходимо установить в слоты DDR4_A1/DDR4_B1, DIMM_A1/DIMM_B1 и DDR4_1/DDR4_2 соответственно.

« Защита от дурака» у оперативной памяти
Я уже говорил, что неправильно вставить оперативную память не получится, так как в конструкции разъемов DIMM используется перемычка. Она применяется в том числе и для того, чтобы пользователь не смог «втиснуть» в материнскую плату, поддерживающую DDR4, модули другого стандарта.
Платы оперативной памяти фиксируются при помощи защелок, расположенных по краям слотов DIMM. В некоторых материнских платах такие защелки расположены только на одной стороне разъемов. Это сделано для того, чтобы пользователь мог беспрепятственно менять модули ОЗУ, не снимая, например, при этом видеокарту.

После установки ЦП и ОЗУ вы можете сразу же установить процессорный кулер, но только если в его конструкции используется радиатор небольшого размера. Применение габаритной системы охлаждения затруднит монтаж материнской платы, а также последующее подключение проводов. На фотографии выше приведены примеры установки боксовых кулеров — так называются СО, которые продаются вместе с процессорами. Кулеры для платформ AMD AM3+ и FM2+ крепятся при помощи пластиковых «ушей» — за них цепляется специальная металлическая скоба с проушинами. Боксовое охлаждение для чипов Ryzen устанавливается иначе, здесь придется поработать отверткой: сначала снять пластиковое крепление, а затем прикрутить радиатор к бекплейту. Кулер для процессоров Intel крепится при помощи пластмассовых клипс: устанавливаете радиатор на ЦП и нажимаете на защелку, пока не услышите характерный щелчек. В общем, в случае с установкой боксовых систем охлаждения проблем даже у новичков возникнуть не должно.
На подошву некоторых кулеров уже нанесена термопаста — ее применение заметно увеличивает эффективность отвода тепла от CPU. В любом случае термопаста всегда идет в комплекте с процессорным охладителем. Например, вместе с Cooler Master MasterLiquid 120 шел небольшой тюбик, которого тем не менее должно хватить на 3-4 раза. Пожалуйста, не забудьте снять защитную пленку перед установкой системы охлаждения, если таковая имеется на основании устройства. Процесс нанесения термопасты описан в пункте под номером пять.
А вот установка других кулеров производится в индивидуальном порядке, так как каждый изготовитель использует крепежный набор собственной разработки. Поэтому сразу же доставайте из упаковки от СО инструкцию. Большинство устройств оснащены универсальными крепежными механизмами, которые подходят как для процессоров AMD, так и для Intel. Правда, ответная часть крепления, которая должна быть предварительно зафиксирована на плате, у разных платформ разная. Список поддерживаемого оборудования, а также размеры кулера всегда указаны в технических характеристиках. И все же в продаже достаточно моделей, которые совместимы только с одной определенной платформой.

Еще раз: если устройство большое или же, как в моем случае, применяется необслуживаемая система жидкостного охлаждения, то на первом этапе достаточно закрепить на плате заднюю пластину и рамки, за которые и будет держаться радиатор кулера. Сам радиатор мы установим в предпоследнюю очередь, после того как к материнской плате будут подключены все кабели. Да, в корпусах уровня Cooler Master MasterBox 5 MSI Edition заградительная стенка имеет окно для доступа к бекплейту кулера, но далеко не всегда им удобно пользоваться.

Если говорить о воздушных процессорных охладителях, то наиболее популярными считаются кулеры башенного типа. В зависимости от используемой платформы и от конкретной модели радиатор СО может быть установлен в двух положениях. В первом случае вентилятор кулера будет выдувать воздух через заднюю стенку корпуса, во втором случае — через верхнюю. Правильный вариант установки определяет форма используемого корпуса. Так, в случае с моделями форматов Full-, Midi- и Mini-Tower лучше использовать первый вариант. Важно, чтобы применяемая СО не перекрывала слоты расширения, а также не упиралась в элементы охлаждения подсистемы питания материнской платы. Вот, например, MSI X370 GAMING PRO CARBON не конфликтует даже с самыми крупными башенными охладителями. А еще широкий процессорный кулер может помешать установке модулей оперативной памяти с высокими радиаторами охлаждения. Поэтому лучше использовать компактные комплекты ОЗУ, такие как Kingston HyperX Fury например, или же на 100 % удостовериться в том, что охлаждение CPU и память не будут конфликтовать друг с другом.
В нашей сборке применяется необслуживаемая система жидкостного охлаждения Cooler Master MasterLiquid 120, поэтому ее установка будет производиться в предпоследнюю очередь (шаг №5).

Вентиляторы кулера и корпуса подключаются к материнской плате при помощи 3- и 4-контактных разъемов. У MSI X370 GAMING PRO CARBON подобных элементов распаяно сразу шесть штук, что очень удобно. Количество таких портов никак не регламентируется, но минимум два разъема на плате должны присутствовать: для подключения вентилятора CPU-кулера и для системной (корпусной) крыльчатки. Все коннекторы маркируются соответствующим образом: CPU_FAN, SYS_FAN (или CHA_FAN). Иногда 4-контакнтный разъем, предназначенный для процессорного охладителя, выделяют другим цветом (чаще всего белым). А еще в платах среднего и высокого ценовых диапазонов можно встретить коннектор PUMP_FAN. Он предназначен для подключения ротора помпы водяного охлаждения, но в то же время подходит и для любых других вентиляторов. Просто через этот порт передается ток большей силы.
Разъем с тремя контактами не позволяет регулировать обороты подключенного к нему вентилятора. А вот 4-пиновый порт обладает такой возможностью, причем современные материнские платы умеют регулировать частоту вращения «вертушек» как с широтно-импульсной модуляцией (вентиляторы с четырьмя контактами), так и без нее (вентиляторы с тремя контактами).
При нехватке разъемов для подключения корпусных вентиляторов помогут всевозможные переходники. Это может быть обычный разветвитель, позволяющий подключить к одному 3- или 4-контактному порту сразу несколько крыльчаток. Или же кабель, подключаемый к разъему MOLEX или SATA. А еще существуют такие устройства, как , хотя их популярность никогда не была высокой. Впрочем, изначально оснащены простенькими (чаще всего — трехпозиционными) контроллерами, управляющими частотой вращения вентиляторов при помощи понижения напряжения с 12 до 7 или 5 В.
В случае с нашим ПК необходимости в дополнительных переходниках и разветвителях нет, так как требуется подключить к материнской плате только два вентилятора СВО и одну корпусную крыльчатку.
⇡ Шаг №2. Установка материнской платы и подключение разъемов корпуса
Теперь, когда центральный процессор и оперативная память подключены к материнской плате, пора начинать работать с корпусом.

Уже давно в Tower-корпусах блок питания устанавливается преимущественно снизу. Сделано это как из эстетических соображений (так удобнее и проще прокладывать провода), так и ради увеличения эффективности охлаждения, в первую очередь самого PSU. Однако в продаже встречаются модели корпусов и с иными вариантами установки БП.

Посадочные места для установки блока питания, 2,5- и 3,5-дюймовых накопителей
В конструкции Cooler Master MasterBox 5 MSI Edition предусмотрена небольшая корзина с салазками, в которой помещаются два 3,5-дюймовых жестких диска. Более компактные 2,5-дюймовые накопители крепятся на заградительной стенке.

Установка материнской платы начинается с закрепления заглушки I/O-панели в специально отведенном для этого прямоугольном отверстии. Никаких сложностей у вас не возникнет. Заглушка всегда идет в комплекте вместе с материнской платой.

Крепежные принадлежности всегда поставляются в комплекте с корпусом. Вместе с Cooler Master MasterBox 5 MSI Edition я нашел три типа винтов, а также пластиковые клипсы для установки дополнительных вентиляторов. В других корпусах вариантов крепежа может быть больше. В некоторых моделях винты-стойки, необходимые для установки материнской платы, уже вкручены в соответствующие резьбовые отверстия на заградительной стенке. В случае с Cooler Master MasterBox 5 MSI Edition эту процедуру придется проделать самостоятельно.

Итак, корпус поддерживает установку материнских плат форм-факторов mini-ITX, mATX, ATX и даже E-ATX. На стенке присутствуют условные обозначения (схожая памятка используется во многих моделях). Так как в сборке используется плата форм-фактора ATX, то необходимо вкрутить все восемь винтов-стоек в резьбовые отверстия, помеченные буквой «А». Однако не все материнки, относящиеся к данному типоразмеру, соответствуют параметрам длины и ширины 305 × 244 мм. Например, уже MSI X370 GAMING PRO CARBON на 19 мм, поэтому ее невозможно закрепить в корпусе по правому краю. Следовательно, при подключении проводов от блока питания или монтаже модулей памяти в слоты DIMM текстолит будет прогибаться. Аккуратнее устанавливайте эти элементы в подобных случаях.

После того как материнская плата закреплена, лично я сразу же подключаю органы управления и разъемы фронтальной панели корпуса. На переднюю стенку Cooler Master MasterBox 5 MSI Edition выведены два порта USB 3.0 А-типа, два 3,5-мм мини-джека для наушников и микрофона, а также клавиши включения системы и принудительной перезагрузки. Сложности могут возникнуть только при подключении органов управления — это пучок проводов с разъемами Power LED- и Power LED+ (передают информацию индикатору состояния компьютера), Power SW (отвечает за работу клавиши включения), HDD LED- и HDD LED+ (передает информацию индикатору активности накопителей), а также Reset SW (отвечает за работу кнопки принудительной перезагрузки). Некоторых элементов может не быть на «морде» корпуса, так как не все устройства оснащены, например, клавишей Reset или LED-индикаторами. Однако во всех случаях эти разъемы подключаются в определенной последовательности, как это показано в таблице ниже. Просто производители материнских плат используют собственные обозначения по сути одной и той же контактной площадки: JFP1 в матплатах MSI; PANEL в ASUS; PANEL1 в ASRock и F_PANEL в GIGABYTE.
| Power LED+ | Power LED- | Power SW | Power SW |
| HDD LED+ | HDD LED- | Reset SW | Reset SW |
Кроме того, среди внутренних разъемов на материнской плате могут присутствовать контактные площадки для подключения портов USB 3.1 и USB 2.0, RGB-лент, модуля TPM, FP-аудио и спикера.