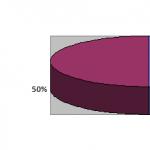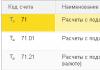It is common in enterprises when an employee takes a few hours off, and it is necessary to deduct these few unworked hours from his salary.
Often, a payroll accountant encounters certain difficulties when entering such absenteeism.
Today I want to talk in detail about all the subtleties that should be taken into account in this case.
1. Setting up the calculation type “Hourly absenteeism”.
Let's set up a calculation type that will register such absences in the system and reproduce the situation in the demo database 1C Salary and Personnel Management 8.2 edition 2.5.
To enter a new type of calculation, go to the plan of calculation types “Basic charges” and add a new one.
Let's call our absence “Time off by the hour.”
The “Calculation sequence” switch must be set to the “Primary accrual” position, and select “Zero amount” as the calculation method from the drop-down list.
Let's go to the "Time" tab.

Here you need to select the correct type of time - this is “Unworked part-time shifts”, and also select from the working time use classifier the type of time by which this absence will be indicated in the time sheet - “Unpaid leave with the permission of the employer”, letter designation in the T-13 form “ BEFORE".
You can select another type of time from the classifier, or add a new one (it’s better to do this by copying and change the name and letter designation of the new type of time).
We will leave the rest of the bookmarks without attention. Let's write down and close the new type of calculation.
2. The employee’s basic accrual. Will his absence drive him out?
IMPORTANT! Non-daily types of calculation will be calculated only when the employee’s main accrual is calculated by the hour.
That is, if the employee’s main accrual is “Salary by day,” then the amount accrued by salary will not decrease in proportion to the time actually worked. For this type of calculation to work correctly, it is necessary to transfer the employee to the “Salary by the hour” payment system.
This is done using the “Personnel Transfer” document: a new transfer is introduced, in which only the type of calculation for the employee changes, and everything else remains the same, or the last personnel document (“Hiring” or “Personnel Transfer”) is adjusted.
By going to the “Employees” directory, we will find the required employee and open the directory element. On the “Accruals and Deductions” tab we see that the employee’s main accrual is “Salary by day”. So it needs to be changed.

By double-clicking on the line (if there are several lines, then click on the last one), we open the personnel document with which the line was entered. This is a job order.
Accruals are assigned on the appropriate tab, go to it and simply change the calculation type to “Salary by hour”.

We record and close the document.
3. Input of non-exit.
Now we introduce this employee’s absenteeism “Time off by the hour.”
I would like to note that personnel records of intra-shift absenteeism in 1C: Salaries and Personnel Management 8.2 not implemented, that is, for the purposes of purely timekeeping, there is no document with which to enter such absences, and there is no printed form.
If cases of hourly absenteeism at an enterprise are not uncommon, and the personnel service issues orders in each case, then it makes sense to contact programmers with a request to write an external printed form for the “Absenteeism” document. This way you can do without modifying the configuration.
To register intra-shift absenteeism in the program 1C Salary and Personnel Management Let’s use the document “Absenteeism”.

When entering a new document, set the “Absenteeism” switch to the “intra-shift” position.
We add an employee to the document line, in the “Absenteeism” column, select the previously configured calculation type “Time off by the hour.”

We fill in the details “Start date”, “Hours of absence” and be sure to click on the “Calculate” button. The attribute “Add to the standard hours” is filled in with the number of hours of absence. This is necessary so that the entered hours displace the salary hours.

We post the document and close it.
4. Salary calculation.
Now we calculate the basic accruals of our employee.
We enter the “Payroll” document, add our employee and calculate it:

As you can see, with the standard hours equal to 175, the employee was paid 172 hours - minus three hours intra-shift absenteeism- time off by the hour.
So, we have learned how to enter intra-shift absenteeism in the 1C Salary and Personnel Management 8.2 program.
About intra-shift absenteeism in 1 With ZUP version 3.0 — .
Video tutorial:
For ZUP 3.0). But the peculiarity of this document is that, by default, the piecework order should be the employee’s main accrual, i.e. An employee cannot simultaneously have an accrual type “Payment by production orders” and “Salary by day”. But in practice, it often happens that an employee, in addition to his regular salary, also has piecework earnings, the calculation of which would be convenient to automate using the “Piecework Order” document. How to implement this in the program 1C Salary and Personnel Management edition 2.5, this article will be devoted to.
✅
✅
The 1C ZUP software product has a number of predefined types of calculations, which belong to the category of basic, planned types of calculations. Those. an employee must have at least 1 type of payment, selected from this list. These are the following types of calculations:
- Salary by day;
- Salary by the hour;
- Payment at the daily rate;
- Payment for production orders;
- Pay at an hourly rate.
You can clearly see them at the moment when an employee is hired using the “Hiring Assistant” service (read more about working with the service). At the stage of setting up the “Payment” options, you must select “Main type of accrual”. When you select, a list of charges will open, where these five options will be.
Here it is also worth paying attention to what type of working time each of these types of calculation takes into account.
It is written very cleverly and not very clear. The main thing here is probably the last phrase, which provides examples of accruals. It is clear that it is quite strange to use both a daily salary and an hourly rate for one employee at the same time. Therefore, the program developers implemented impossibility of simultaneous application of several accruals with this type of time for one employee.
 |
✅
✅ CHECKLIST for checking payroll calculations in 1C ZUP 3.1
VIDEO - monthly self-check of accounting:
✅ Payroll calculation in 1C ZUP 3.1
Step-by-step instructions for beginners:
In order to clearly demonstrate this, I will give a small example. The organization employs an employee Ivanov, who has the accrual type “Salary by day”. Let's use the document to introduce an additional type of calculation for him: “Bonus as a percentage of salary” from August 1, 2014, without changing the existing salary by day.

Now let’s open the “Payroll” document and fill it out for August 2014. Please note that two of these accruals appeared for employee Ivanov.

Let's go back to the document “Entering information about planned accruals for employees of the organization” and instead of the accrual type “Bonus as a percentage of salary”, we will indicate some type of calculation from those that we considered at the beginning of this publication. Since our topic is devoted to piecework earnings, we will indicate. Let's review the document.

After this, it turns out that one employee must have two types of accrual, which cannot be used simultaneously (as I stated earlier). Let's go back to the "Payroll" document and fill it out again.

Please note that the program only left a new type of calculation. She she canceled “Salary by day”, although in the document we asked “not to change” this type of calculation. This confirms our assumption that one employee cannot simultaneously use several types of calculations with a time type “Accrual for working a full shift within the normal time limit”, those. such accruals as salary by day, salary by hour, salary by daily rate, salary by hourly rate, payment by production orders.
Salary and production order. How to set up their simultaneous accrual?
✅ Seminar “Lifehacks for 1C ZUP 3.1”
Analysis of 15 life hacks for accounting in 1C ZUP 3.1:
✅ CHECKLIST for checking payroll calculations in 1C ZUP 3.1
VIDEO - monthly self-check of accounting:
✅ Payroll calculation in 1C ZUP 3.1
Step-by-step instructions for beginners:
Despite the presented restrictions, there is a fairly simple method that allows for the simultaneous calculation of the planned salary and piecework earnings in accordance with the amounts calculated in the “Piecework Work” document. First, let’s open the list of the organization’s main accruals and copy the calculation type "Payment for production orders". To do this, select it (click on it once) and press the F9 key on your keyboard. A window will open with the new copied calculation type. Let’s change the name to “Add. Piece-work payment". Let’s go to the “Time” tab, where we set the time type switch to the position “Additional charge for already paid time”. Click OK.

Now let's open the document “Entering information about planned accruals for employees of the organization” and instead of the calculation type “Payment for production orders”, we will select the newly created calculation type “Additional. piecework payment”, which will come into effect on August 1, 2014.



Let's review the document. Now let’s open the “Payroll” document and fill out this document for August 2014. Please note that along with “Salary by day”, our new type of calculation “Additional” has also appeared. piece-work payment". Next, let’s calculate this document and see the expected piecework output figures.

That's all for today! Soon there will be new interesting materials on
To be the first to know about new publications, subscribe to my blog updates:
Hourly wages in 1C ZUP 8.3 are included in the salary, in the corresponding functional section using the link “Setting up the composition of accruals and deductions”.
To enable the ability to pay for work by the hour, in the “Hourly payment” box, check the appropriate box.
Fig.1
After inclusion, new charges appear in the list*:
- Payment by salary (hourly) is calculated according to the rule: divide the salary amount by the planned hours and multiply by the hours worked;
- Payment at an hourly rate is calculated as the product of the hourly rate and the amount of time worked in hours.
*These accruals are assigned to employees when applying for a job, documents of transfer to another job or changes in planned accruals.
The following checkboxes also become active:
- Night/Evening*/Overtime – for increased pay in the corresponding period;
- Overtime during the summary recording of time - for registration and payment for work above the norm during the summary recording of working hours;
- Additional breaks for feeding a child - to pay women with children under one and a half years old for additional breaks.
*If the “night/evening hours” checkboxes are enabled, then fields for indicating the amount of additional payment for work in the evening and at night will become available in the accounting policy.

Fig.2
To be able to specify time differences in an employee’s work schedule, you must activate “Use of multiple types of time in work schedules.” If this checkbox is enabled and, for example, night hours are enabled, then the schedule will allow you to indicate work at night.
For example, the schedule provides for work from 15:00 to 24:00 with one break lasting 1 hour. Saturday and Sunday are days off. Employees do not work on established holidays. There is a 20% surcharge for night work. Night time is considered to be the period from 22:00 to 24:00. To create such a work schedule, you must perform the following settings:- As part of the accruals, include the “Application of hourly wages” and “Night hours” checkboxes;
- In salary – “Use of several types of time in work schedules”;
- In the accounting policy, in the field “The organization has an additional payment for night work,” enter – 20;
- Create a new work schedule (functional area “Settings”, link “Employee work schedules”, button “Create”):
- Come up with a name, for example, “Schedule from 15:00 to 24:00”;
- Specify the year for which the work schedule is displayed – 2018;
- Follow the link “Change chart properties”;
- Find in the filling method – “By days of the week”;
- Check the box “When filling out, take into account holidays”;
- In the “Types of time” list, mark the time types “Attendance”/“Night hours”;
- In the "Work Schedule" list, in the "Attendance" column from Monday to Friday, indicate the duration of work - 6 hours, in the "Night hours" column - 2 hours.
- Click on the “OK” button.
The work schedule will look like this:

Fig.3
The employee’s schedule is assigned through “Hiring”, “Personnel transfer”, “Changing the work schedule by list”.
An example of an hourly payment system would be a situation where employees can perform work of both ordinary and increased complexity during the day. The hourly rate for performing work of the first level of complexity is normal, according to the employment contract. For work of increased complexity, additional payment is made at a rate increased by 50%. To pay employees using this system, you need:
- Add a new type of time (let’s call it “Complicated attendance”) in the classifier of types of working time (Settings-Classifier-Types of working time, “Create” button);
- Fill in the name of the new type of time, for example, “Difficult attendance”, set codes (alphabetic, numeric code), and, if necessary, the full name, indicate a link to the main working time.

Fig.4
- Create a new type of payment “Tariff rate for work in difficult conditions” (Settings-Accruals-button “Create”). In the form of an accrual, indicate that its purpose is “Time-based wages and allowances”;
- Accrual is performed if the time accounting type is entered. You need to select it from the list of time types “Complicated attendance”, enter the formula: (TariffRateHourly*1.5) * TimeInHours;

Fig.5
- Fill in the remaining required details (Time tracking, Dependencies, Priority, Average earnings, Taxes, contributions, accounting).
- Enter the “Timesheet” document for employees, where you indicate the time “Attendance” and “Difficult Attendance” for work in normal and difficult conditions, respectively.
For example, employee Antonov M.S. with an hourly rate in July 2018, he performed work of ordinary complexity for 6 hours and the rest of the time - work of increased complexity. The employee's time sheet:

Fig.6
Hours of work in normal conditions - 132, hours of work in difficult conditions - 44, total - 176 working hours. The salary should be: (200 * 176) + (200*1.5*44) = 48,400 rubles.

Fig.7
We looked at how ZUP solves the current problem of customizing the calculation of wages depending on the number of hours worked.
Today we will talk about how in the program 1C ZUP 3.0 (3.1) configured and executed Calculation of additional pay for night work. Let's look at the basic settings for payroll calculation and the organization's accounting policies related to this issue. Let's take a closer look at the type of accrual " Additional payment for night work" which is predefined in the program and used for these purposes.
I will also touch upon the issue of setting up an employee’s work schedule, taking into account night time and using the filling method By cycle of arbitrary length (shift schedules). Using a specific example, we will calculate an employee’s salary and see how the program calculates the additional payment for work at night. Let’s consider all the methods used to convert the total tariff rate into the cost of an hour (day), the indicator required for the calculation of the type of accrual Additional payment for night work.
✅
✅
First, let’s look at what settings need to be set in the program to correctly calculate the surcharge for night work.
First, let's go to the Settings section - Organizational details and on the tab Accounting policies and other settings Click on the link Accounting Policies. A window will open in which we can set what percentage of surcharge will apply in the organization for work at night and in the evening. By default, the program sets an additional payment for work at night - 20% (minimum payment), and for work in the evening - 10%. If necessary, these parameters can be changed; for our example, we will use these indicators.
Secondly, in the Settings - Payroll section, follow the link Setting up accruals and deductions and on the tab Hourly payment Let's check the boxes that our company carries out work at night and in the evening. These settings are required so that the necessary predefined types of charges appear in the program, which will be used to calculate the additional payment for night and evening hours. Accordingly, we will now be able to indicate the types of time in the employee’s schedule "Night hours" and "Evening hours".

Otherwise, the settings for these types of accruals are identical, so in the future I will consider an example only for calculating night hours. If your organization also takes into account evening hours, then you should set up the calculation in a similar way.

The formula for calculating the surcharge for night work is as follows:
- CostHour- in the program it is calculated automatically in accordance with the established settings for converting the salary into an hourly rate. We will talk about recalculation methods a little lower, when we use a specific example to calculate the additional payment for night work for a specific employee.
- TimeInHours- this is the number of hours worked at night according to the schedule. It is the night hours that are returned to this indicator when calculating, since the Time Type is specified on the Time Accounting tab Night hours.

- PercentageAdditional PaymentForWorkAtNightTime - loaded into the formula from the specified settings in the organization’s accounting policy.
Additional payment for night work is automatically calculated in the document Calculation of salaries and contributions if the program sees that a time type has been entered in the employee’s schedule Night hours and they are actually worked out. This occurs in accordance with the established settings in this type of accrual, i.e. in the “Accrual in progress” attribute the option is set “Only if time tracking type is entered” and below is the time type “Night hours”.

I repeat once again regarding the type of accrual Extra pay for working in the evening, here everything happens in a similar way, the only difference is in the percentage for work in the evening and in the fact that the type of time is selected Evening hours. Unlike night hours, the specific time of which is regulated in accordance with labor legislation, each employer determines the time of evening hours at its own discretion and establishes an additional payment for these evening hours worked.
Setting up a work schedule taking into account night hours in the ZUP 1C 3.0 (3.1) program
✅
✅ CHECKLIST for checking payroll calculations in 1C ZUP 3.1
VIDEO - monthly self-check of accounting:
✅ Payroll calculation in 1C ZUP 3.1
Step-by-step instructions for beginners:
Let's set up a work schedule that will involve working at night (section Settings – Employee work schedules). According to the example, we will hire an employee to the organization for the position of a watchman who works in shifts - every three days. Those. shift -24 hours, working hours from 12.00 to 12.00 the next day, three days off, then the cycle repeats. In the work schedule, night hours are planned separately from daytime hours. Type of working hours "Turnout (I)"- these are daytime hours, and the type of working time "Night Watch (N)"- night hours.
Let me remind you that in accordance with the Labor Code of the Russian Federation, Article 96, Night time is the time from 22 o’clock to 6 o’clock. To make it more clear to fill out the schedule, let’s write down how many day and night hours we have per shift. Let’s say that an employee starts a shift from January 1 to January 2 from 12-00 to 12-00.
Three days off: from 2 to 3, from 3 to 4, from 4 to 5
Thus the cycle repeats.
Now how can I configure this in graphics in 1C ZUP. So, let's go to the Settings - Employee Work Schedules section, click the Create button, then indicate the Name of our schedule " Shift 1 (guard)". Let's go to the link " Change chart properties" and in the window that opens Setting up a work schedule Let’s determine how to fill out the graph – By cycles of arbitrary length (shift schedules). We indicate the starting date of the schedule from 01/01/2016 and in the table Work schedule Let's define a cycle of work length.
Day 1 – Turnout – 10 hours (day hours from 12-00 to 22-00), Night hours – 2 hours (from 22-00 to 24-00).
Day 2 – Turnout – 6 hours (day hours from 06-00 to 12-00), night hours – 6 hours (from 00-00 to 06-00).
Days 3 and 4 – day off.
From the 5th day the cycle repeats.
In order for us to be able to set the number of night hours in the work schedule, it is necessary in the table Types of time check the box Night hours. If your organization pays additionally for evening hours, check the box Evening hours and a column with this type of time will appear in the work schedule, where you can specify the corresponding hours. Click OK and the program will automatically fill out the chart based on the entered settings.

Calculation of additional payment for work at night in the document “Calculation of salaries and contributions” in the 1C ZUP 3.1 (3.0) program
✅ Seminar “Lifehacks for 1C ZUP 3.1”
Analysis of 15 life hacks for accounting in 1C ZUP 3.1:
✅ CHECKLIST for checking payroll calculations in 1C ZUP 3.1
VIDEO - monthly self-check of accounting:
✅ Payroll calculation in 1C ZUP 3.1
Step-by-step instructions for beginners:
We will hire employee L.S. Sokolov from 01.11.2016. for the position of a guard with a work schedule Shift 1 (guard)(document Hiring – Personnel section). On the Payment tab, we assign a planned accrual to the employee Salary payment (by the hour) in the amount of 20,000 rubles. Let's review the document.

According to the work schedule in November, the employee has 62 night hours and 118 day hours (Appearance). Unlike the 1C ZUP program version 2.5, where night hours were included in the total number of hours of attendance, and then the number of night hours was indicated (as was the case in ZUP 2.5, read), in ZUP 3.1 night and day hours are allocated separately outside depending on each other. I will explain why this is so using a specific example when calculating an employee’s salary.

Let's calculate the employee's salary for November. Sokolov L.S. He worked the entire month in full and had no deviations from the schedule. When filling out the document Calculation of salaries and contributions the program will automatically add the accrual type Extra pay for night work because she sees that the employee’s schedule, assigned upon hiring, has the time type Night hours. Let's reveal the details of the calculation.

In November, the employee worked 62 night and 118 day hours, a total of 180 hours worked, which corresponds to the schedule. Additional payment for night hours is 20%, this figure is set in our organization’s Accounting Policy. The program automatically determined the hourly cost in the amount of 111.11111 rubles. Now let's talk about how this indicator was calculated?
To do this, let's go to the section Setup – Payroll, follow the link Other payroll settings(at the very bottom of the form) and in the window that opens, we will have access to three indicators used when converting the tariff rate into the cost of an hour (day).
- Average monthly number of hours (days) in a month
- Standard time according to the employee's schedule
- Standard time according to the production calendar

In our example, in the settings there is a checkbox to use Standard time according to the employee’s schedule(Sokolov’s norm is 180 hours). Let’s check whether employee L.S. Sokolov’s hourly cost was calculated correctly. in the document Calculation of salaries and contributions: 20,000/180 = 111.11111 rubles. The calculation is correct.
If we want to use some other indicator for recalculation, then we need to check the box next to it. I would like to note that in this way the setting is set for the entire organization as a whole. Also in the program we have the opportunity to configure the recalculation procedure specifically for an employee. For this purpose in the document Recruitment on the tab Salary there is a field Recount procedure, where we can choose the recalculation option necessary in a particular case.

For clarity, let us now indicate to Sokolov, instead of the previous method (According to the norm of the employee’s schedule), a new recalculation procedure: According to the standard time of the production calendar and recalculate the document Calculation of salaries and contributions.

The Hourly cost indicator has changed, now its size is 119.76048 rubles. In order to check whether it is calculated correctly, open the production calendar for 2016 and print it (section Setup - Production Calendars). The norm according to this calendar in November is 167 hours. The cost per hour is calculated as follows: 20,000/167 = 119.76048. That's right.

We will also fully check the calculation of the surcharge for night work using the formula CostHour*TimeInHours*PercentageAdditionalPayForNightWork/100 specified in this type of accrual .
119.76048*62*20/100= 1,485.03 rubles. The calculation is correct.
Separately, I would like to note that when calculating payment based on salary (by the hour), all hours worked are taken into account in full for an employee, i.e. and Turnout and Night Hours. Since days of work at night are planned in the schedule, the salary is assigned taking into account the fact that the person works at night. Therefore, this salary collects not only Turnout hours, but also Night hours. In the schedule for Shift 1 (guard) in November there are 118 hours (Appearance), 62 hours (Night hours), a total of 180 hours (total working time). After working 180 hours in November, the employee will receive full salary.
Why does the program indicate exactly this number of hours when calculating salaries? This occurs in accordance with the established settings in this type of accrual. Let's open the accrual type Payment by salary (hourly)(section Settings - Accruals) and on the Time Accounting tab as a Time Type we will see what is used Work time. This is a special Time Type that collects all working hours, attendance times, and night hours. Therefore, in the employee’s schedule, the Hours of Attendance (i.e., daytime hours) and separately the Night Hours are specified separately.

We have discussed how in the 1C ZUP 3.1 (3.0) program additional payments for night work occur. Let me formulate once again all the necessary actions for the correct calculation of this surcharge:
- Correctly set the surcharge percentage for night work
- Check the appropriate boxes in the payroll settings so that the necessary types of accruals are available
- Set up an employee’s schedule taking into account night hours
- Specify which method will be used in the program when converting the total tariff rate into the cost of an hour (day)
That's all I have for today. All the best!!!
Olga Gribel website
Good afternoon
The salary is calculated in days; the calculation takes into account days, not hours.
If the salary is in hours, then absence will be reflected correctly.
natali_m08
Now we are working in 1C ZUP 2.5, we plan to switch to 1C ZUP 3.0 in the near future. It turns out that it is better to set up planned accrual for employees on a five-day shift not as Payment by salary, but as Payment by salary by hour - so that it would be possible to provide, for example, a 4-hour day off or leave without pay for part of the shift?
Answer Profbukh8
Olga Gribel website
Good afternoon
Yes, that’s right, if an employee’s work is calculated in hours, then the salary should be in hours.
Answer Profbukh8
Elena Gryanina website
Yes, if payment is required to be made in proportion to the hours worked, then you need to use “Payment by salary (by hour)”. And in 1C ZUP 2.5 what type of accrual do you use? In this part, 1C ZUP 3.0 does not differ from 1C ZUP 2.5, and in both programs it is possible to calculate payments both by day and by hour.
Here it is important to analyze the employment contracts and LNA of the organization, what is written there, how the organization promised employees to calculate wages for work, and make a decision based on this.
natali_m08
Good afternoon
We switched to 1C ZUP 3.0 and for some positions in the staffing table (where it is important to take into account hours worked) I assigned payment based on salary (by the hour). For the same positions, I assign additional payments as a percentage and a bonus as a percentage.
But the amount of the contribution to the payroll is not calculated. The amount of the contribution to the payroll of the regional coefficient is calculated. Payment by hourly salary is included in the base of additional payments and bonuses.
If I assign an employee a daily salary, the allowances are calculated. Please tell me what I haven’t configured yet?
Answer Profbukh8
Elena Gryanina website
Still, check again the Calculation Base of Additional Payments and Bonuses, for which the contribution to the payroll is not calculated.
natali_m08
Do I need to set up my work schedule in a special way? Or maybe a standard five-day period?
Answer Profbukh8
Elena Gryanina website
The schedule affects the calculation of payroll only if it is part-time or hourly/daily payment.
natali_m08
The fact is that during the transfer, many types of accruals were doubled. The new ones in 1C ZUP 3.0 coincided with those transferred from 1C ZUP 2.5.
In addition, users created similar accruals in the Main and Additional. accruals. And all this was uploaded to 1C ZUP 3.0.
Please rate this question:
(No ratings yet)